
- Titulo: aquí ponemos el titulo que va a llevar nuestra entrada, el titulo debe ser muy descriptivo referente al tema que quieres exponer ya que por el titulo se va a identificar la entrada una vez publicada.

- Fuente: aquí podemos cambiar las letras y el tamaño de las letras, solo tienes que seleccionar el texto que quieres cambiar con el puntero del ratón, luego ir a fuentes y escojer la letra y el tamaño de letra que te guste, pero si lo que quieres es empezar a escribir con algúna letra y tamaño de letra en especial, solo tienes que ir a fuente y escojer la letra y el tamaño que te guste y listo.


- Negrita: aquí solo tienes que seleccionar el texto que quieres cambiar con el puntero del ratón y marcar la casilla de negrita que tiene una b, solo cambiamos el tono de las letras a un poco mas oscuro y marcado cuando es letra de color negro y mas marcado cuando es letras de cualquier otro color, pero si lo que quieres es empezar a escribir en negrita, solo tienes que ir a la opción y marcar la casilla de negrita que tiene una b y listo.

- Cursiva: aquí solo tienes que seleccionar el texto que quieres cambiar con el puntero del ratón, y seleccionar la casilla de cursiva con la letra i o si quieres empezar a escribir solo tienes que ir a la casilla con la letra i y todo lo que escribes te saldrá así en cursiva.

- Color: aquí solo tienes que seleccionar el texto que quieres cambiar con el puntero del ratón, y seleccionar la casilla de color que tiene una T con un pequeño cuadro de color, te saldrá un cuadro con setenta colores para escojer.

- Vinculo: aquí solo tienes que seleccionar el texto que va a ser tu vinculo con el puntero del ratón y después ir a la casilla vinculo, luego te va a salir una pequeña ventana como la siguiente:

recuerda que en la Internet todo lo que vez esta compuesto por diferentes direcciones URL, solo tienes que copiar la dirección que desees en la casilla, dar aceptar y listo, para darte un ejemplo escribe esta dirección en la ventana de vinvulo http://www.yahoo.com y te llevara a la pagina de yahoo cuando veas tu blog en la Internet y escojas el área de texto para tu vinculo.
Nota: estas opciones fuente, negrita, cursiva, color, vinculo se pueden combinar, por ejemplo en un vinculo puedes usarlas todas.
- Justificación o alineación: aquí se usa para alinear el texto, solo tienes que seleccionar el texto que quieres alinear, por ejemplo cuando escribes un párrafo o una entrada completa, tu escojes como te gustaria que se vea, alineado hacia la derecha o alineado hacia la izquierda, centrado o alineado a ambos lados, tu escojes el estilo en que te gustaría la entrada.

- Numeración: esto se usa mas que todo para ordenar tu entrada, para que sea mas clara para la persona que vea tu blog, por ejemplo si tu entrada tiene varios punto que quicieras identificar por separado puedes usar la numeración, si deseas escribir con la opción de alineado, solo tienes que marcar la casilla de alineación que deseas y a escribir, quedara alineado estomáticamente, la numeración puede cambiar dependiendo de la plantilla que estés usando para tu blog.

- Viñetas: esto es practica mente lo mismo que la numeración con una diferencia, que con los números es mas atendible, regularmente se usan las viñetas para los subpuntos por ejemplo si queremos agregarle horas al ejemplo anterior.

queda a criterio el como usar las viñetas, la recomiendo para ordenar lo que deseas expresar en tu entrada.
- Entrecomillado: En algunos blogs/sitios web encontramos citas o frases con una imagen de unas dobles comillas de apertura, el cual nos puede servir para citar algo que dijo alguna actriz, cantante, entre otras cosas, para que entrecomillado funcione tienes que escribir el párrafo, luego marcarlo con el puntero del ratón o teclado, y luego ir a la casilla de entrecomillado, cuando veas tu blog en la Internet vas a ver el párrafo entre comillas, claro depende de tu plantilla, por ejemplo:
Estoy aprendiendo a crear un blog en blogger
yo
- Ortografía: aquí comprobamos la ortografía ,esto lo haces después de escribir una entrada, te vas a la opción de comprobar ortografía y todas palabras que este mal escrita aparecerá marcada en color amarillo, solo tienes que pararte con el puntero del ratón en la palabra marcada de amarillo que es mi caso y apretar el botón derecho del ratón, después de esto te aparecerá una lista con las posibles palabras que deben corregir el error ortográfico , por ejemplo:

- Imagen: para añadir una imagen tenemos que ir a la opción Añadir una imagen que esta al lado derecho de comprobar ortografía, luego nos va a salir una ventana como la siguiente.

Vamos a explicar el contenido de esta ventana: hay dos formas de subir imagenes Añadir imagen desde su equipo o Añadir una imagen desde la web, en la parte de Elija un diseño tenemos 4 formas para escojer, tu escojes el que mas te guste, el tamaño de la imagen es importante, tu escojes el tamaño que te guste, también puedes escojer por defecto tu diseño por ejemplo marcas derecha y pequeño, siempre vas a tener este diseño si marcas la casilla ¿Utilizar siempre este diseño?, claro lo puedes cambiar cuando quieras, la opción añadir otra imagen
- Añadir imagen desde su equipo: esta opción se utiliza cuando la imagen que quieres subirá a tu blog se encuentra en tu equipo, puede ser tu foto, o cualquier imagen que este en tu computador, solo tienes que ir al botón de Examinar y buscar la imagen, si ya encontraste la imagen das click y la dirección de la imagen va a aparecer en el recuadro que esta al lado de el botón Examinar, luego nos vamos al botón naranja SUBIR IMAGEN y te aparecerá esta ventana informándonos que esta cargando la imagen.



Luego de unos segundos te aparecerá otra ventana como esta, informándonos que tu imagen se ha añadido a tu blog, luego vas a el botón azul FINALIZADO y listo tu imagen esta en tu blog.
- Añadir una imagen desde la web: Supongamos que te gusta una imagen que esta en una pagina web, vamos a escojer la pagina de google, quieres el logo de google en tu blog, lo primero es ir a la pagina de google, una vez ahí nos posicionamos encima del logo de google así y tocamos el botón derecho del ratón:
Nos va a salir una lista , nos vamos a propiedades y damos click, nos saldra otra ventana con la dirección URL de la imagen de google, como la siguiente.
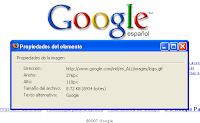 Esta pantalla nos informa las propiedades de la imagen, nos vamos a dirección y seleccionamos el texto de la dirección con el puntero del ratón, damos copiar y pegamos esta dirección en la casilla URL de Añadir una imagen desde la web y luego nos vamos al botón naranja SUBIR IMAGEN y espera unos segundos hasta llegar a la pantalla que nos indica que la imagen se a añadido, luego vas a el botón azul FINALIZADO y listo, tu imagen esta en tu blog.
Esta pantalla nos informa las propiedades de la imagen, nos vamos a dirección y seleccionamos el texto de la dirección con el puntero del ratón, damos copiar y pegamos esta dirección en la casilla URL de Añadir una imagen desde la web y luego nos vamos al botón naranja SUBIR IMAGEN y espera unos segundos hasta llegar a la pantalla que nos indica que la imagen se a añadido, luego vas a el botón azul FINALIZADO y listo, tu imagen esta en tu blog.- Vídeo: Para añadir vídeos tenemos que ir a la opción Añadir video dar click y nos saldrá una pantalla como la siguiente:
 En la parte de Elige el archivo que desees cargar nos vamos a Examinar y buscamos el vídeo en nuestro equipo, una vez encontrado el vídeo le damos damos click y se copiara en la casilla la dirección del vídeo, también debes de tener en cuenta los formatos de vídeo que acepta que son AVI, QuickTime, Real y Windows Media hasta un tamaño de 100MB, luego tienes que poner el titulo y muy importante Términos y condiciones de subida de archivos marcamos la casilla y nos vamos a el botón naranja SUBIR VIDEO dar click y nos saldrá la siguientes pantallas:
En la parte de Elige el archivo que desees cargar nos vamos a Examinar y buscamos el vídeo en nuestro equipo, una vez encontrado el vídeo le damos damos click y se copiara en la casilla la dirección del vídeo, también debes de tener en cuenta los formatos de vídeo que acepta que son AVI, QuickTime, Real y Windows Media hasta un tamaño de 100MB, luego tienes que poner el titulo y muy importante Términos y condiciones de subida de archivos marcamos la casilla y nos vamos a el botón naranja SUBIR VIDEO dar click y nos saldrá la siguientes pantallas:
 después de esta ultima pantalla tienes que esperar que el vídeo suba esto puede durar algún tiempo, recuerda que tiene que desaparecer la pantalla Unloading vídeo para saber si tu vídeo fue subido a tu blog, una vez subido tu vídeo solo guardas los cambios y te vas a ver blog y veras tu video en tu blog.
después de esta ultima pantalla tienes que esperar que el vídeo suba esto puede durar algún tiempo, recuerda que tiene que desaparecer la pantalla Unloading vídeo para saber si tu vídeo fue subido a tu blog, una vez subido tu vídeo solo guardas los cambios y te vas a ver blog y veras tu video en tu blog.- Eliminar Formato de selección: Esta opción se utiliza cuando seleccionas un texto y decides que ya no lo necesitas, en otras palabras desmarca lo que marcastes.

- Vista previa: Esta opción nos indica como va a quedar nuestra entrada una vez publicada y la puedes usar cuando quieras, es importante porque aqui puedes encontrar algun error o no te gusta como va a salir tu diseño, es importante que cuando la uses escojas alguna de las dos opciones PUBLICAR ENTRADA o GUARDAR COMO BORRADOR, si escojes publicar entrada se publicara en tu blogger y si guardas como borrador se guardara pero no se publicara la entrada completa en tu blogger.

Cuando publiques tus entradas te aparecera esta ventana:

Ver blog: para ver como quedo tu blog en la internet
Editar entrada: para regresar a la entrada que acabas de publicar.
Crear una entrada nueva: si quieres publicar otra entrada.
- Opciones de entrada: aqui decedes si quieres que alguien haga un comentario de tu entrada, tambien cambias la fecha de la entrada, queda a criterio propio.



1 comentario:
He leìdo con detenimiento las explicaciones para publicar un blog en BLOGGER y estàn magnìficamente explicadas y presentadas, felicitaciones por tu generosa disposiciòn de crear esta serie de tutoriales, enhorabuena.
Publicar un comentario